Overview
TRTCCloud
Copyright (c) 2021 Tencent. All rights reserved.
Module: TRTCCloud @ TXLiteAVSDK
Function: TRTC's main feature API
Version: 11.7
TRTCCloud
TRTCCloud
FuncList | DESC |
Create TRTCCloud instance (singleton mode) | |
Terminate TRTCCloud instance (singleton mode) | |
Add TRTC event callback | |
Remove TRTC event callback | |
Set the queue that drives the TRTCCloudListener event callback | |
Enter room | |
Exit room | |
Switch role | |
Switch role(support permission credential) | |
Switch room | |
Request cross-room call | |
Exit cross-room call | |
Set subscription mode (which must be set before room entry for it to take effect) | |
Create room subinstance (for concurrent multi-room listen/watch) | |
Terminate room subinstance | |
| |
Start publishing audio/video streams to Tencent Cloud CSS CDN | |
Stop publishing audio/video streams to Tencent Cloud CSS CDN | |
Start publishing audio/video streams to non-Tencent Cloud CDN | |
Stop publishing audio/video streams to non-Tencent Cloud CDN | |
Set the layout and transcoding parameters of On-Cloud MixTranscoding | |
Publish a stream | |
Modify publishing parameters | |
Stop publishing | |
Enable the preview image of local camera (mobile) | |
Update the preview image of local camera | |
Stop camera preview | |
Pause/Resume publishing local video stream | |
Set placeholder image during local video pause | |
Subscribe to remote user's video stream and bind video rendering control | |
Update remote user's video rendering control | |
Stop subscribing to remote user's video stream and release rendering control | |
Stop subscribing to all remote users' video streams and release all rendering resources | |
Pause/Resume subscribing to remote user's video stream | |
Pause/Resume subscribing to all remote users' video streams | |
Set the encoding parameters of video encoder | |
Set network quality control parameters | |
Set the rendering parameters of local video image | |
Set the rendering mode of remote video image | |
Enable dual-channel encoding mode with big and small images | |
Switch the big/small image of specified remote user | |
Screencapture video | |
Sets perspective correction coordinate points. | |
Set the adaptation mode of gravity sensing (version 11.7 and above) | |
Enable local audio capturing and publishing | |
Stop local audio capturing and publishing | |
Pause/Resume publishing local audio stream | |
Pause/Resume playing back remote audio stream | |
Pause/Resume playing back all remote users' audio streams | |
Set audio route | |
Set the audio playback volume of remote user | |
Set the capturing volume of local audio | |
Get the capturing volume of local audio | |
Set the playback volume of remote audio | |
Get the playback volume of remote audio | |
Enable volume reminder | |
Start audio recording | |
Stop audio recording | |
Start local media recording | |
Stop local media recording | |
Set the parallel strategy of remote audio streams | |
Enable 3D spatial effect | |
Update self position and orientation for 3D spatial effect | |
Update the specified remote user's position for 3D spatial effect | |
Set the maximum 3D spatial attenuation range for userId's audio stream | |
Get device management class (TXDeviceManager) | |
Get beauty filter management class (TXBeautyManager) | |
Add watermark | |
Get sound effect management class (TXAudioEffectManager) | |
Enable system audio capturing | |
Stop system audio capturing(iOS not supported) | |
Start screen sharing | |
Stop screen sharing | |
Pause screen sharing | |
Resume screen sharing | |
Set the video encoding parameters of screen sharing (i.e., substream) (for desktop and mobile systems) | |
Enable/Disable custom video capturing mode | |
Deliver captured video frames to SDK | |
Enable custom audio capturing mode | |
Deliver captured audio data to SDK | |
Enable/Disable custom audio track | |
Mix custom audio track into SDK | |
Set the publish volume and playback volume of mixed custom audio track | |
Generate custom capturing timestamp | |
Set video data callback for third-party beauty filters | |
Set the callback of custom rendering for local video | |
Set the callback of custom rendering for remote video | |
Set custom audio data callback | |
Set the callback format of audio frames captured by local mic | |
Set the callback format of preprocessed local audio frames | |
Set the callback format of audio frames to be played back by system | |
Enabling custom audio playback | |
Getting playable audio data | |
Use UDP channel to send custom message to all users in room | |
Use SEI channel to send custom message to all users in room | |
Start network speed test (used before room entry) | |
Stop network speed test | |
Get SDK version information | |
Set log output level | |
Enable/Disable console log printing | |
Enable/Disable local log compression | |
Set local log storage path | |
Set log callback | |
Display dashboard | |
Set dashboard margin | |
Call experimental APIs | |
Enable or disable private encryption of media streams |
sharedInstance
sharedInstance
TRTCCloud sharedInstance | (Context context) |
Create TRTCCloud instance (singleton mode)
Param | DESC |
context | It is only applicable to the Android platform. The SDK internally converts it into the ApplicationContext of Android to call the Android system API. |
Note
1. If you use
delete ITRTCCloud* , a compilation error will occur. Please use destroyTRTCCloud to release the object pointer.2. On Windows, macOS, or iOS, please call the
getTRTCShareInstance() API.3. On Android, please call the
getTRTCShareInstance(void *context) API.destroySharedInstance
destroySharedInstance
Terminate TRTCCloud instance (singleton mode)
addListener
addListener
void addListener |
Add TRTC event callback
You can use TRTCCloudListener to get various event notifications from the SDK, such as error codes, warning codes, and audio/video status parameters.
removeListener
setListenerHandler
setListenerHandler
void setListenerHandler | (Handler listenerHandler) |
Set the queue that drives the TRTCCloudListener event callback
If you do not specify a
listenerHandler , the SDK will use MainQueue as the queue for driving TRTCCloudListener event callbacks by default.In other words, if you do not set the
listenerHandler attribute, all callback functions in TRTCCloudListener will be driven by MainQueue .Param | DESC |
listenerHandler | |
Note
If you specify a
listenerHandler , please do not manipulate the UI in the TRTCCloudListener callback function; otherwise, thread safety issues will occur.enterRoom
enterRoom
void enterRoom | |
| int scene) |
Enter room
All TRTC users need to enter a room before they can "publish" or "subscribe to" audio/video streams. "Publishing" refers to pushing their own streams to the cloud, and "subscribing to" refers to pulling the streams of other users in the room from the cloud.
When calling this API, you need to specify your application scenario (TRTCAppScene) to get the best audio/video transfer experience. We provide the following four scenarios for your choice:
Video call scenario. Use cases: [one-to-one video call], [video conferencing with up to 300 participants], [online medical diagnosis], [small class], [video interview], etc.
In this scenario, each room supports up to 300 concurrent online users, and up to 50 of them can speak simultaneously.
Audio call scenario. Use cases: [one-to-one audio call], [audio conferencing with up to 300 participants], [audio chat], [online Werewolf], etc.
In this scenario, each room supports up to 300 concurrent online users, and up to 50 of them can speak simultaneously.
Live streaming scenario. Use cases: [low-latency video live streaming], [interactive classroom for up to 100,000 participants], [live video competition], [video dating room], [remote training], [large-scale conferencing], etc.
In this scenario, each room supports up to 100,000 concurrent online users, but you should specify the user roles: anchor (TRTCRoleAnchor) or audience (TRTCRoleAudience).
Audio chat room scenario. Use cases: [Clubhouse], [online karaoke room], [music live room], [FM radio], etc.
In this scenario, each room supports up to 100,000 concurrent online users, but you should specify the user roles: anchor (TRTCRoleAnchor) or audience (TRTCRoleAudience).
If room entry succeeded, the
result parameter will be a positive number ( result > 0), indicating the time in milliseconds (ms) between function call and room entry. If room entry failed, the
result parameter will be a negative number ( result < 0), indicating the TXLiteAVError for room entry failure.Param | DESC |
param | Room entry parameter, which is used to specify the user's identity, role, authentication credentials, and other information. For more information, please see TRTCParams. |
scene | Application scenario, which is used to specify the use case. The same TRTCAppScene should be configured for all users in the same room. |
Note
1. If
scene is specified as TRTCAppSceneLIVE or TRTCAppSceneVoiceChatRoom, you must use the role field in TRTCParams to specify the role of the current user in the room.2. The same
scene should be configured for all users in the same room.exitRoom
exitRoom
Exit room
Calling this API will allow the user to leave the current audio or video room and release the camera, mic, speaker, and other device resources.
After resources are released, the SDK will use the
onExitRoom() callback in TRTCCloudListener to notify you.
If you need to call enterRoom again or switch to the SDK of another provider, we recommend you wait until you receive the
onExitRoom() callback, so as to avoid the problem of the camera or mic being occupied.switchRole
switchRole
void switchRole | (int role) |
Switch role
This API is used to switch the user role between
anchor and audience .
As video live rooms and audio chat rooms need to support an audience of up to 100,000 concurrent online users, the rule "only anchors can publish their audio/video streams" has been set. Therefore, when some users want to publish their streams (so that they can interact with anchors), they need to switch their role to "anchor" first.
You can use the
role field in TRTCParams during room entry to specify the user role in advance or use the switchRole API to switch roles after room entry.Param | DESC |
role | Role, which is anchor by default: TRTCRoleAnchor: anchor, who can publish their audio/video streams. Up to 50 anchors are allowed to publish streams at the same time in one room. TRTCRoleAudience: audience, who cannot publish their audio/video streams, but can only watch streams of anchors in the room. If they want to publish their streams, they need to switch to the "anchor" role first through switchRole. One room supports an audience of up to 100,000 concurrent online users. |
Note
1. This API is only applicable to two scenarios: live streaming (TRTC_APP_SCENE_LIVE) and audio chat room (TRTC_APP_SCENE_VOICE_CHATROOM).
2. If the
scene you specify in enterRoom is TRTC_APP_SCENE_VIDEOCALL or TRTC_APP_SCENE_AUDIOCALL, please do not call this API.switchRole
switchRole
void switchRole | (int role |
| final String privateMapKey) |
Switch role(support permission credential)
This API is used to switch the user role between
anchor and audience .
As video live rooms and audio chat rooms need to support an audience of up to 100,000 concurrent online users, the rule "only anchors can publish their audio/video streams" has been set. Therefore, when some users want to publish their streams (so that they can interact with anchors), they need to switch their role to "anchor" first.
You can use the
role field in TRTCParams during room entry to specify the user role in advance or use the switchRole API to switch roles after room entry.Param | DESC |
privateMapKey | Permission credential used for permission control. If you want only users with the specified userId values to enter a room or push streams, you need to use privateMapKey to restrict the permission. We recommend you use this parameter only if you have high security requirements. For more information, please see Enabling Advanced Permission Control. |
role | Role, which is anchor by default: TRTCRoleAnchor: anchor, who can publish their audio/video streams. Up to 50 anchors are allowed to publish streams at the same time in one room. TRTCRoleAudience: audience, who cannot publish their audio/video streams, but can only watch streams of anchors in the room. If they want to publish their streams, they need to switch to the "anchor" role first through switchRole. One room supports an audience of up to 100,000 concurrent online users. |
Note
1. This API is only applicable to two scenarios: live streaming (TRTCAppSceneLIVE) and audio chat room (TRTCAppSceneVoiceChatRoom).
2. If the
scene you specify in enterRoom is TRTCAppSceneVideoCall or TRTCAppSceneAudioCall, please do not call this API.switchRoom
switchRoom
void switchRoom |
Switch room
This API is used to quickly switch a user from one room to another.
If the user's role is
audience , calling this API is equivalent to exitRoom (current room) + enterRoom (new room). If the user's role is
anchor , the API will retain the current audio/video publishing status while switching the room; therefore, during the room switch, camera preview and sound capturing will not be interrupted.
This API is suitable for the online education scenario where the supervising teacher can perform fast room switch across multiple rooms. In this scenario, using
switchRoom can get better smoothness and use less code than exitRoom + enterRoom .The API call result will be called back through
onSwitchRoom(errCode, errMsg) in TRTCCloudListener.Param | DESC |
config |
Note
Due to the requirement for compatibility with legacy versions of the SDK, the
config parameter contains both roomId and strRoomId parameters. You should pay special attention as detailed below when specifying these two parameters:1. If you decide to use
strRoomId , then set roomId to 0. If both are specified, roomId will be used.2. All rooms need to use either
strRoomId or roomId at the same time. They cannot be mixed; otherwise, there will be many unexpected bugs.ConnectOtherRoom
ConnectOtherRoom
void ConnectOtherRoom | (String param) |
Request cross-room call
By default, only users in the same room can make audio/video calls with each other, and the audio/video streams in different rooms are isolated from each other.
However, you can publish the audio/video streams of an anchor in another room to the current room by calling this API. At the same time, this API will also publish the local audio/video streams to the target anchor's room.
In other words, you can use this API to share the audio/video streams of two anchors in two different rooms, so that the audience in each room can watch the streams of these two anchors. This feature can be used to implement anchor competition.
The result of requesting cross-room call will be returned through the onConnectOtherRoom callback in TRTCCloudDelegate.
For example, after anchor A in room "101" uses
connectOtherRoom() to successfully call anchor B in room "102": All users in room "101" will receive the
onRemoteUserEnterRoom(B) and onUserVideoAvailable(B,true) event callbacks of anchor B; that is, all users in room "101" can subscribe to the audio/video streams of anchor B. All users in room "102" will receive the
onRemoteUserEnterRoom(A) and onUserVideoAvailable(A,true) event callbacks of anchor A; that is, all users in room "102" can subscribe to the audio/video streams of anchor A.
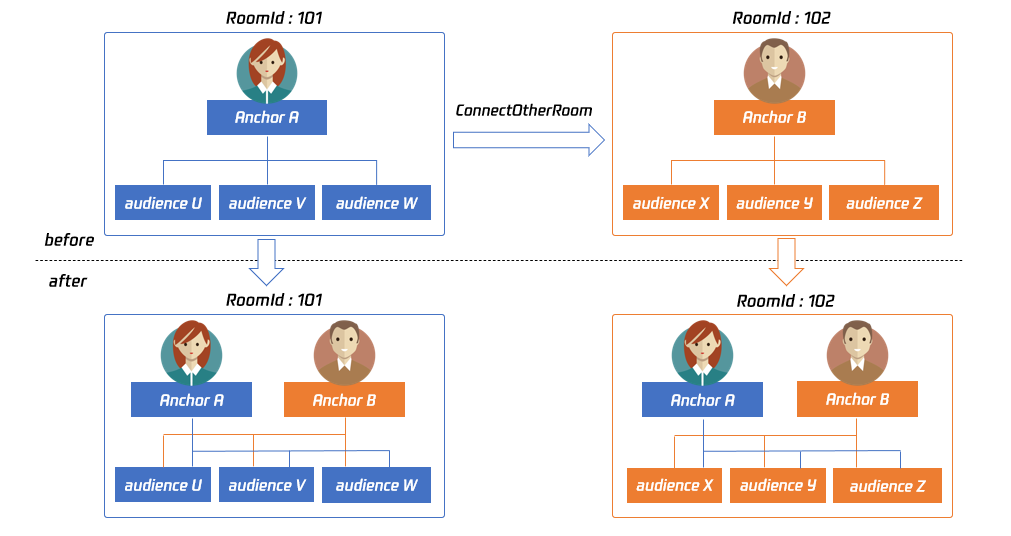
For compatibility with subsequent extended fields for cross-room call, parameters in JSON format are used currently.
Case 1: numeric room ID
If anchor A in room "101" wants to co-anchor with anchor B in room "102", then anchor A needs to pass in {"roomId": 102, "userId": "userB"} when calling this API.
Below is the sample code:
JSONObject jsonObj = new JSONObject();jsonObj.put("roomId", 102);jsonObj.put("userId", "userB");trtc.ConnectOtherRoom(jsonObj.toString());
Case 2: string room ID
If you use a string room ID, please be sure to replace the
roomId in JSON with strRoomId , such as {"strRoomId": "102", "userId": "userB"}Below is the sample code:
JSONObject jsonObj = new JSONObject();jsonObj.put("strRoomId", "102");jsonObj.put("userId", "userB");trtc.ConnectOtherRoom(jsonObj.toString());
Param | DESC |
param | You need to pass in a string parameter in JSON format: roomId represents the room ID in numeric format, strRoomId represents the room ID in string format, and userId represents the user ID of the target anchor. |
DisconnectOtherRoom
DisconnectOtherRoom
Exit cross-room call
The result will be returned through the
onDisconnectOtherRoom() callback in TRTCCloudDelegate.setDefaultStreamRecvMode
setDefaultStreamRecvMode
void setDefaultStreamRecvMode | (boolean autoRecvAudio |
| boolean autoRecvVideo) |
Set subscription mode (which must be set before room entry for it to take effect)
You can switch between the "automatic subscription" and "manual subscription" modes through this API:
Automatic subscription: this is the default mode, where the user will immediately receive the audio/video streams in the room after room entry, so that the audio will be automatically played back, and the video will be automatically decoded (you still need to bind the rendering control through the
startRemoteView API). Manual subscription: after room entry, the user needs to manually call the startRemoteView API to start subscribing to and decoding the video stream and call the muteRemoteAudio (false) API to start playing back the audio stream.
In most scenarios, users will subscribe to the audio/video streams of all anchors in the room after room entry. Therefore, TRTC adopts the automatic subscription mode by default in order to achieve the best "instant streaming experience".
In your application scenario, if there are many audio/video streams being published at the same time in each room, and each user only wants to subscribe to 1–2 streams of them, we recommend you use the "manual subscription" mode to reduce the traffic costs.
Param | DESC |
autoRecvAudio | true: automatic subscription to audio; false: manual subscription to audio by calling muteRemoteAudio(false) . Default value: true |
autoRecvVideo | true: automatic subscription to video; false: manual subscription to video by calling startRemoteView . Default value: true |
Note
1. The configuration takes effect only if this API is called before room entry (enterRoom).
2. In the automatic subscription mode, if the user does not call startRemoteView to subscribe to the video stream after room entry, the SDK will automatically stop subscribing to the video stream in order to reduce the traffic consumption.
createSubCloud
createSubCloud
Create room subinstance (for concurrent multi-room listen/watch)
TRTCCloud was originally designed to work in the singleton mode, which limited the ability to watch concurrently in multiple rooms.By calling this API, you can create multiple
TRTCCloud instances, so that you can enter multiple different rooms at the same time to listen/watch audio/video streams.
However, it should be noted that your ability to publish audio and video streams in multiple
TRTCCloud instances will be limited.
This feature is mainly used in the "super small class" use case in the online education scenario to break the limit that "only up to 50 users can publish their audio/video streams simultaneously in one TRTC room".
Below is the sample code:
//In the small room that needs interaction, enter the room as an anchor and push audio and video streamsTRTCCloud mainCloud = TRTCCloud.sharedInstance(mContext);TRTCCloudDef.TRTCParams mainParams = new TRTCCloudDef.TRTCParams();//Fill your paramsmainParams.role = TRTCCloudDef.TRTCRoleAnchor;mainCloud.enterRoom(mainParams, TRTCCloudDef.TRTC_APP_SCENE_LIVE);//...mainCloud.startLocalPreview(true, videoView);mainCloud.startLocalAudio(TRTCCloudDef.TRTC_AUDIO_QUALITY_DEFAULT);//In the large room that only needs to watch, enter the room as an audience and pull audio and video streamsTRTCCloud subCloud = mainCloud.createSubCloud();TRTCCloudDef.TRTCParams subParams = new TRTCCloudDef.TRTCParams();//Fill your paramssubParams.role = TRTCCloudDef.TRTCRoleAudience;subCloud.enterRoom(subParams, TRTCCloudDef.TRTC_APP_SCENE_LIVE);//...subCloud.startRemoteView(userId, TRTCCloudDef.TRTC_VIDEO_STREAM_TYPE_BIG, view);//...//Exit from new room and release it.subCloud.exitRoom();mainCloud.destroySubCloud(subCloud);
Note
The same user can enter multiple rooms with different
roomId values by using the same userId . Two devices cannot use the same
userId to enter the same room with a specified roomId . You can set TRTCCloudListener separately for different instances to get their own event notifications.
The same user can push streams in multiple
TRTCCloud instances at the same time, and can also call APIs related to local audio/video in the sub instance. But need to pay attention to: Audio needs to be collected by the microphone or custom data at the same time in all instances, and the result of API calls related to the audio device will be based on the last time;
The result of camera-related API call will be based on the last time: startLocalPreview.
Return Desc:
TRTCCloud subinstancedestroySubCloud
destroySubCloud
void destroySubCloud |
Terminate room subinstance
Param | DESC |
subCloud | |
startPublishing
startPublishing
void startPublishing | (final String streamId |
| final int streamType) |
Start publishing audio/video streams to Tencent Cloud CSS CDN
This API sends a command to the TRTC server, requesting it to relay the current user's audio/video streams to CSS CDN.
You can set the
StreamId of the live stream through the streamId parameter, so as to specify the playback address of the user's audio/video streams on CSS CDN.
For example, if you specify the current user's live stream ID as
user_stream_001 through this API, then the corresponding CDN playback address is:"http://yourdomain/live/user_stream_001.flv", where
yourdomain is your playback domain name with an ICP filing.
You can configure your playback domain name in the CSS console. Tencent Cloud does not provide a default playback domain name.
You can also specify the
streamId when setting the TRTCParams parameter of enterRoom , which is the recommended approach.Param | DESC |
streamId | Custom stream ID. |
streamType | Only TRTCVideoStreamTypeBig and TRTCVideoStreamTypeSub are supported. |
Note
You need to enable the "Enable Relayed Push" option on the "Function Configuration" page in the TRTC console in advance.
If you select "Specified stream for relayed push", you can use this API to push the corresponding audio/video stream to Tencent Cloud CDN and specify the entered stream ID.
If you select "Global auto-relayed push", you can use this API to adjust the default stream ID.
stopPublishing
stopPublishing
Stop publishing audio/video streams to Tencent Cloud CSS CDN
startPublishCDNStream
startPublishCDNStream
void startPublishCDNStream |
Start publishing audio/video streams to non-Tencent Cloud CDN
This API is similar to the
startPublishing API. The difference is that startPublishing can only publish audio/video streams to Tencent Cloud CDN, while this API can relay streams to live streaming CDN services of other cloud providers.Param | DESC |
param |
Note
Using the
startPublishing API to publish audio/video streams to Tencent Cloud CSS CDN does not incur additional fees. Using the
startPublishCDNStream API to publish audio/video streams to non-Tencent Cloud CDN incurs additional relaying bandwidth fees.stopPublishCDNStream
stopPublishCDNStream
Stop publishing audio/video streams to non-Tencent Cloud CDN
setMixTranscodingConfig
setMixTranscodingConfig
void setMixTranscodingConfig |
Set the layout and transcoding parameters of On-Cloud MixTranscoding
In a live room, there may be multiple anchors publishing their audio/video streams at the same time, but for audience on CSS CDN, they only need to watch one video stream in HTTP-FLV or HLS format.
When you call this API, the SDK will send a command to the TRTC mixtranscoding server to combine multiple audio/video streams in the room into one stream.
You can use the TRTCTranscodingConfig parameter to set the layout of each channel of image. You can also set the encoding parameters of the mixed audio/video streams.
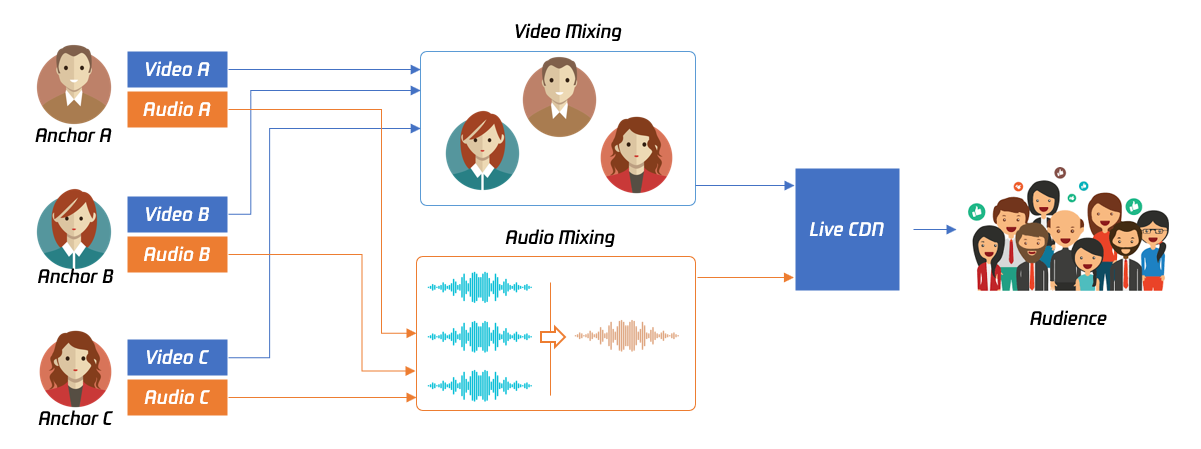
Param | DESC |
config | If config is not empty, On-Cloud MixTranscoding will be started; otherwise, it will be stopped. For more information, please see TRTCTranscodingConfig. |
Note
Notes on On-Cloud MixTranscoding:
Mixed-stream transcoding is a chargeable function, calling the interface will incur cloud-based mixed-stream transcoding fees, see Billing of On-Cloud MixTranscoding.
If the user calling this API does not set
streamId in the config parameter, TRTC will mix the multiple channels of images in the room into the audio/video streams corresponding to the current user, i.e., A + B => A. If the user calling this API sets
streamId in the config parameter, TRTC will mix the multiple channels of images in the room into the specified streamId , i.e., A + B => streamId. Please note that if you are still in the room but do not need mixtranscoding anymore, be sure to call this API again and leave
config empty to cancel it; otherwise, additional fees may be incurred. Please rest assured that TRTC will automatically cancel the mixtranscoding status upon room exit.
startPublishMediaStream
startPublishMediaStream
void startPublishMediaStream | |
| |
|
Publish a stream
After this API is called, the TRTC server will relay the stream of the local user to a CDN (after transcoding or without transcoding), or transcode and publish the stream to a TRTC room.
Param | DESC |
config | The On-Cloud MixTranscoding settings. This parameter is invalid in the relay-to-CDN mode. It is required if you transcode and publish the stream to a CDN or to a TRTC room. For details, see TRTCStreamMixingConfig. |
params | The encoding settings. This parameter is required if you transcode and publish the stream to a CDN or to a TRTC room. If you relay to a CDN without transcoding, to improve the relaying stability and playback compatibility, we also recommend you set this parameter. For details, see TRTCStreamEncoderParam. |
target | The publishing destination. You can relay the stream to a CDN (after transcoding or without transcoding) or transcode and publish the stream to a TRTC room. For details, see TRTCPublishTarget. |
Note
2. You can start a publishing task only once and cannot initiate two tasks that use the same publishing mode and publishing cdn url. Note the task ID returned, which you need to pass to updatePublishMediaStream to modify the publishing parameters or stopPublishMediaStream to stop the task.
3. You can specify up to 10 CDN URLs in
target . You will be charged only once for transcoding even if you relay to multiple CDNs.4. To avoid causing errors, do not specify the same URLs for different publishing tasks executed at the same time. We recommend you add "sdkappid_roomid_userid_main" to URLs to distinguish them from one another and avoid application conflicts.
updatePublishMediaStream
updatePublishMediaStream
void updatePublishMediaStream | (final String taskId |
| |
| |
|
Modify publishing parameters
You can use this API to change the parameters of a publishing task initiated by startPublishMediaStream.
Param | DESC |
config | The On-Cloud MixTranscoding settings. This parameter is invalid in the relay-to-CDN mode. It is required if you transcode and publish the stream to a CDN or to a TRTC room. For details, see TRTCStreamMixingConfig. |
params | The encoding settings. This parameter is required if you transcode and publish the stream to a CDN or to a TRTC room. If you relay to a CDN without transcoding, to improve the relaying stability and playback compatibility, we recommend you set this parameter. For details, see TRTCStreamEncoderParam. |
target | The publishing destination. You can relay the stream to a CDN (after transcoding or without transcoding) or transcode and publish the stream to a TRTC room. For details, see TRTCPublishTarget. |
taskId |
Note
1. You can use this API to add or remove CDN URLs to publish to (you can publish to up to 10 CDNs at a time). To avoid causing errors, do not specify the same URLs for different tasks executed at the same time.
2. You can use this API to switch a relaying task to transcoding or vice versa. For example, in cross-room communication, you can first call startPublishMediaStream to relay to a CDN. When the anchor requests cross-room communication, call this API, passing in the task ID to switch the relaying task to a transcoding task. This can ensure that the live stream and CDN playback are not interrupted (you need to keep the encoding parameters consistent).
3. You can not switch output between "only audio" 、 "only video" and "audio and video" for the same task.
stopPublishMediaStream
stopPublishMediaStream
void stopPublishMediaStream | (final String taskId) |
Stop publishing
Param | DESC |
taskId |
Note
1. If the task ID is not saved to your backend, you can call startPublishMediaStream again when an anchor re-enters the room after abnormal exit. The publishing will fail, but the TRTC backend will return the task ID to you.
2. If
taskId is left empty, the TRTC backend will end all tasks you started through startPublishMediaStream. You can leave it empty if you have started only one task or want to stop all publishing tasks started by you.startLocalPreview
startLocalPreview
void startLocalPreview | (boolean frontCamera |
| TXCloudVideoView view) |
Enable the preview image of local camera (mobile)
If this API is called before
enterRoom , the SDK will only enable the camera and wait until enterRoom is called before starting push.If it is called after
enterRoom , the SDK will enable the camera and automatically start pushing the video stream.When the first camera video frame starts to be rendered, you will receive the
onCameraDidReady callback in TRTCCloudListener.Param | DESC |
frontCamera | true: front camera; false: rear camera |
view | Control that carries the video image |
Note
If you want to preview the camera image and adjust the beauty filter parameters through
BeautyManager before going live, you can: Scheme 1. Call
startLocalPreview before calling enterRoom Scheme 2. Call
startLocalPreview and muteLocalVideo(true) after calling enterRoom updateLocalView
updateLocalView
void updateLocalView | (TXCloudVideoView view) |
Update the preview image of local camera
stopLocalPreview
stopLocalPreview
Stop camera preview
muteLocalVideo
muteLocalVideo
void muteLocalVideo | (int streamType |
| boolean mute) |
Pause/Resume publishing local video stream
This API can pause (or resume) publishing the local video image. After the pause, other users in the same room will not be able to see the local image.
This API is equivalent to the two APIs of
startLocalPreview/stopLocalPreview when TRTCVideoStreamTypeBig is specified, but has higher performance and response speed.The
startLocalPreview/stopLocalPreview APIs need to enable/disable the camera, which are hardware device-related operations, so they are very time-consuming.In contrast,
muteLocalVideo only needs to pause or allow the data stream at the software level, so it is more efficient and more suitable for scenarios where frequent enabling/disabling are needed.
After local video publishing is paused, other members in the same room will receive the
onUserVideoAvailable(userId, false) callback notification.After local video publishing is resumed, other members in the same room will receive the
onUserVideoAvailable(userId, true) callback notification.Param | DESC |
mute | true: pause; false: resume |
streamType | Specify for which video stream to pause (or resume). Only TRTCVideoStreamTypeBig and TRTCVideoStreamTypeSub are supported |
setVideoMuteImage
setVideoMuteImage
void setVideoMuteImage | (Bitmap image |
| int fps) |
Set placeholder image during local video pause
When you call
muteLocalVideo(true) to pause the local video image, you can set a placeholder image by calling this API. Then, other users in the room will see this image instead of a black screen.Param | DESC |
fps | Frame rate of the placeholder image. Minimum value: 5. Maximum value: 10. Default value: 5 |
image | Placeholder image. A null value means that no more video stream data will be sent after muteLocalVideo . The default value is null. |
startRemoteView
startRemoteView
void startRemoteView | (String userId |
| int streamType |
| TXCloudVideoView view) |
Subscribe to remote user's video stream and bind video rendering control
Calling this API allows the SDK to pull the video stream of the specified
userId and render it to the rendering control specified by the view parameter. You can set the display mode of the video image through setRemoteRenderParams. If you already know the
userId of a user who has a video stream in the room, you can directly call startRemoteView to subscribe to the user's video image. If you don't know which users in the room are publishing video streams, you can wait for the notification from onUserVideoAvailable after
enterRoom .
Calling this API only starts pulling the video stream, and the image needs to be loaded and buffered at this time. After the buffering is completed, you will receive a notification from onFirstVideoFrame.
Param | DESC |
streamType | Video stream type of the userId specified for watching: HD big image: TRTCVideoStreamTypeBig Smooth small image: TRTCVideoStreamTypeSmall (the remote user should enable dual-channel encoding through enableEncSmallVideoStream for this parameter to take effect) Substream image (usually used for screen sharing): TRTCVideoStreamTypeSub |
userId | ID of the specified remote user |
view | Rendering control that carries the video image |
Note
The following requires your attention:
1. The SDK supports watching the big image and substream image or small image and substream image of a
userId at the same time, but does not support watching the big image and small image at the same time.2. Only when the specified
userId enables dual-channel encoding through enableEncSmallVideoStream can the user's small image be viewed.3. If the small image of the specified
userId does not exist, the SDK will switch to the big image of the user by default.updateRemoteView
updateRemoteView
void updateRemoteView | (String userId |
| int streamType |
| TXCloudVideoView view) |
Update remote user's video rendering control
This API can be used to update the rendering control of the remote video image. It is often used in interactive scenarios where the display area needs to be switched.
Param | DESC |
streamType | Type of the stream for which to set the preview window (only TRTCVideoStreamTypeBig and TRTCVideoStreamTypeSub are supported) |
userId | ID of the specified remote user |
view | Control that carries the video image |
stopRemoteView
stopRemoteView
void stopRemoteView | (String userId |
| int streamType) |
Stop subscribing to remote user's video stream and release rendering control
Calling this API will cause the SDK to stop receiving the user's video stream and release the decoding and rendering resources for the stream.
Param | DESC |
streamType | Video stream type of the userId specified for watching: HD big image: TRTCVideoStreamTypeBig Smooth small image: TRTCVideoStreamTypeSmall Substream image (usually used for screen sharing): TRTCVideoStreamTypeSub |
userId | ID of the specified remote user |
stopAllRemoteView
stopAllRemoteView
Stop subscribing to all remote users' video streams and release all rendering resources
Calling this API will cause the SDK to stop receiving all remote video streams and release all decoding and rendering resources.
Note
If a substream image (screen sharing) is being displayed, it will also be stopped.
muteRemoteVideoStream
muteRemoteVideoStream
void muteRemoteVideoStream | (String userId |
| int streamType |
| boolean mute) |
Pause/Resume subscribing to remote user's video stream
This API only pauses/resumes receiving the specified user's video stream but does not release displaying resources; therefore, the video image will freeze at the last frame before it is called.
Param | DESC |
mute | Whether to pause receiving |
streamType | Specify for which video stream to pause (or resume): HD big image: TRTCVideoStreamTypeBig Smooth small image: TRTCVideoStreamTypeSmall Substream image (usually used for screen sharing): TRTCVideoStreamTypeSub |
userId | ID of the specified remote user |
Note
This API can be called before room entry (enterRoom), and the pause status will be reset after room exit (exitRoom).
After calling this API to pause receiving the video stream from a specific user, simply calling the startRemoteView API will not be able to play the video from that user. You need to call muteRemoteVideoStream(false) or muteAllRemoteVideoStreams(false) to resume it.
muteAllRemoteVideoStreams
muteAllRemoteVideoStreams
void muteAllRemoteVideoStreams | (boolean mute) |
Pause/Resume subscribing to all remote users' video streams
This API only pauses/resumes receiving all users' video streams but does not release displaying resources; therefore, the video image will freeze at the last frame before it is called.
Param | DESC |
mute | Whether to pause receiving |
Note
This API can be called before room entry (enterRoom), and the pause status will be reset after room exit (exitRoom).
After calling this interface to pause receiving video streams from all users, simply calling the startRemoteView interface will not be able to play the video from a specific user. You need to call muteRemoteVideoStream(false) or muteAllRemoteVideoStreams(false) to resume it.
setVideoEncoderParam
setVideoEncoderParam
void setVideoEncoderParam |
Set the encoding parameters of video encoder
This setting can determine the quality of image viewed by remote users, which is also the image quality of on-cloud recording files.
Param | DESC |
param | It is used to set relevant parameters for the video encoder. For more information, please see TRTCVideoEncParam. |
Note
Begin from v11.5 version, the encoding output resolution will be aligned according to width 8 and height 2 bytes, and will be adjusted downward, eg: input resolution 540x960, actual encoding output resolution 536x960.
setNetworkQosParam
setNetworkQosParam
void setNetworkQosParam |
Set network quality control parameters
This setting determines the quality control policy in a poor network environment, such as "image quality preferred" or "smoothness preferred".
Param | DESC |
param | It is used to set relevant parameters for network quality control. For details, please refer to TRTCNetworkQosParam. |
setLocalRenderParams
setLocalRenderParams
void setLocalRenderParams |
Set the rendering parameters of local video image
The parameters that can be set include video image rotation angle, fill mode, and mirror mode.
Param | DESC |
params |
setRemoteRenderParams
setRemoteRenderParams
void setRemoteRenderParams | (String userId |
| int streamType |
|
Set the rendering mode of remote video image
The parameters that can be set include video image rotation angle, fill mode, and mirror mode.
Param | DESC |
params | |
streamType | It can be set to the primary stream image (TRTCVideoStreamTypeBig) or substream image (TRTCVideoStreamTypeSub). |
userId | ID of the specified remote user |
enableEncSmallVideoStream
enableEncSmallVideoStream
int enableEncSmallVideoStream | (boolean enable |
|
Enable dual-channel encoding mode with big and small images
In this mode, the current user's encoder will output two channels of video streams, i.e., HD big image and Smooth small image, at the same time (only one channel of audio stream will be output though).
In this way, other users in the room can choose to subscribe to the HD big image or Smooth small image according to their own network conditions or screen size.
Param | DESC |
enable | Whether to enable small image encoding. Default value: false |
smallVideoEncParam | Video parameters of small image stream |
Note
Dual-channel encoding will consume more CPU resources and network bandwidth; therefore, this feature can be enabled on macOS, Windows, or high-spec tablets, but is not recommended for phones.
Return Desc:
0: success; -1: the current big image has been set to a lower quality, and it is not necessary to enable dual-channel encoding
setRemoteVideoStreamType
setRemoteVideoStreamType
int setRemoteVideoStreamType | (String userId |
| int streamType) |
Switch the big/small image of specified remote user
After an anchor in a room enables dual-channel encoding, the video image that other users in the room subscribe to through startRemoteView will be HD big image by default.
You can use this API to select whether the image subscribed to is the big image or small image. The API can take effect before or after startRemoteView is called.
Param | DESC |
streamType | Video stream type, i.e., big image or small image. Default value: big image |
userId | ID of the specified remote user |
Note
To implement this feature, the target user must have enabled the dual-channel encoding mode through enableEncSmallVideoStream; otherwise, this API will not work.
snapshotVideo
snapshotVideo
void snapshotVideo | (String userId |
| int streamType |
| int sourceType |
|
Screencapture video
You can use this API to screencapture the local video image or the primary stream image and substream (screen sharing) image of a remote user.
Param | DESC |
sourceType | Video image source, which can be the video stream image (TRTCSnapshotSourceTypeStream, generally in higher definition) or the video rendering image (TRTCSnapshotSourceTypeView) |
streamType | Video stream type, which can be the primary stream image (TRTCVideoStreamTypeBig, generally for camera) or substream image (TRTCVideoStreamTypeSub, generally for screen sharing) |
userId | User ID. A null value indicates to screencapture the local video. |
Note
On Windows, only video image from the TRTCSnapshotSourceTypeStream source can be screencaptured currently.
setPerspectiveCorrectionPoints
setPerspectiveCorrectionPoints
void setPerspectiveCorrectionPoints | (String userId |
| PointF[] srcPoints |
| PointF[] dstPoints) |
Sets perspective correction coordinate points.
This function allows you to specify coordinate areas for perspective correction.
Param | DESC |
dstPoints | The coordinates of the four vertices of the target corrected area should be passed in the order of top-left, bottom-left, top-right, bottom-right. All coordinates need to be normalized to the [0,1] range based on the render view width and height, or null to stop perspective correction of the corresponding stream. |
srcPoints | The coordinates of the four vertices of the original stream image area should be passed in the order of top-left, bottom-left, top-right, bottom-right. All coordinates need to be normalized to the [0,1] range based on the render view width and height, or null to stop perspective correction of the corresponding stream. |
userId | userId which corresponding to the target stream. If null value is specified, it indicates that the function is applied to the local stream. |
setGravitySensorAdaptiveMode
setGravitySensorAdaptiveMode
void setGravitySensorAdaptiveMode | (int mode) |
Set the adaptation mode of gravity sensing (version 11.7 and above)
After turning on gravity sensing, if the device on the collection end rotates, the images on the collection end and the audience will be rendered accordingly to ensure that the image in the field of view is always facing up.
It only takes effect in the camera capture scene inside the SDK, and only takes effect on the mobile terminal.
1. This interface only works for the collection end. If you only watch the picture in the room, opening this interface is invalid.
2. When the capture device is rotated 90 degrees or 270 degrees, the picture seen by the capture device or the audience may be cropped to maintain proportional coordination.
Param | DESC |
mode | Gravity sensing mode, see TRTC_GRAVITY_SENSOR_ADAPTIVE_MODE_DISABLE、TRTC_GRAVITY_SENSOR_ADAPTIVE_MODE_FILL_BY_CENTER_CROP and TRTC_GRAVITY_SENSOR_ADAPTIVE_MODE_FIT_WITH_BLACK_BORDER for details, default value: TRTC_GRAVITY_SENSOR_ADAPTIVE_MODE_DISABLE. |
startLocalAudio
startLocalAudio
void startLocalAudio | (int quality) |
Enable local audio capturing and publishing
The SDK does not enable the mic by default. When a user wants to publish the local audio, the user needs to call this API to enable mic capturing and encode and publish the audio to the current room.
After local audio capturing and publishing is enabled, other users in the room will receive the onUserAudioAvailable(userId, true) notification.
Param | DESC |
quality | Sound quality TRTC_AUDIO_QUALITY_SPEECH - Smooth: sample rate: 16 kHz; mono channel; audio bitrate: 16 Kbps. This is suitable for audio call scenarios, such as online meeting and audio call. TRTC_AUDIO_QUALITY_DEFAULT - Default: sample rate: 48 kHz; mono channel; audio bitrate: 50 Kbps. This is the default sound quality of the SDK and recommended if there are no special requirements. TRTC_AUDIO_QUALITY_MUSIC - HD: sample rate: 48 kHz; dual channel + full band; audio bitrate: 128 Kbps. This is suitable for scenarios where Hi-Fi music transfer is required, such as online karaoke and music live streaming. |
Note
This API will check the mic permission. If the current application does not have permission to use the mic, the SDK will automatically ask the user to grant the mic permission.
stopLocalAudio
stopLocalAudio
Stop local audio capturing and publishing
After local audio capturing and publishing is stopped, other users in the room will receive the onUserAudioAvailable(userId, false) notification.
muteLocalAudio
muteLocalAudio
void muteLocalAudio | (boolean mute) |
Pause/Resume publishing local audio stream
After local audio publishing is paused, other users in the room will receive the onUserAudioAvailable(userId, false) notification.
After local audio publishing is resumed, other users in the room will receive the onUserAudioAvailable(userId, true) notification.
Different from stopLocalAudio,
muteLocalAudio(true) does not release the mic permission; instead, it continues to send mute packets with extremely low bitrate.This is very suitable for scenarios that require on-cloud recording, as video file formats such as MP4 have a high requirement for audio continuity, while an MP4 recording file cannot be played back smoothly if stopLocalAudio is used.
Therefore,
muteLocalAudio instead of stopLocalAudio is recommended in scenarios where the requirement for recording file quality is high.Param | DESC |
mute | true: mute; false: unmute |
muteRemoteAudio
muteRemoteAudio
void muteRemoteAudio | (String userId |
| boolean mute) |
Pause/Resume playing back remote audio stream
When you mute the remote audio of a specified user, the SDK will stop playing back the user's audio and pulling the user's audio data.
Param | DESC |
mute | true: mute; false: unmute |
userId | ID of the specified remote user |
Note
This API works when called either before or after room entry (enterRoom), and the mute status will be reset to
false after room exit (exitRoom).muteAllRemoteAudio
muteAllRemoteAudio
void muteAllRemoteAudio | (boolean mute) |
Pause/Resume playing back all remote users' audio streams
When you mute the audio of all remote users, the SDK will stop playing back all their audio streams and pulling all their audio data.
Param | DESC |
mute | true: mute; false: unmute |
Note
This API works when called either before or after room entry (enterRoom), and the mute status will be reset to
false after room exit (exitRoom).setAudioRoute
setAudioRoute
void setAudioRoute | (int route) |
Set audio route
Setting "audio route" is to determine whether the sound is played back from the speaker or receiver of a mobile device; therefore, this API is only applicable to mobile devices such as phones.
Generally, a phone has two speakers: one is the receiver at the top, and the other is the stereo speaker at the bottom.
If audio route is set to the receiver, the volume is relatively low, and the sound can be heard clearly only when the phone is put near the ear. This mode has a high level of privacy and is suitable for answering calls.
If audio route is set to the speaker, the volume is relatively high, so there is no need to put the phone near the ear. Therefore, this mode can implement the "hands-free" feature.
Param | DESC |
route | Audio route, i.e., whether the audio is output by speaker or receiver. Default value: TRTC_AUDIO_ROUTE_SPEAKER |
setRemoteAudioVolume
setRemoteAudioVolume
void setRemoteAudioVolume | (String userId |
| int volume) |
Set the audio playback volume of remote user
You can mute the audio of a remote user through
setRemoteAudioVolume(userId, 0) .Param | DESC |
userId | ID of the specified remote user |
volume | Volume. 100 is the original volume. Value range: [0,150]. Default value: 100 |
Note
If 100 is still not loud enough for you, you can set the volume to up to 150, but there may be side effects.
setAudioCaptureVolume
setAudioCaptureVolume
void setAudioCaptureVolume | (int volume) |
Set the capturing volume of local audio
Param | DESC |
volume | Volume. 100 is the original volume. Value range: [0,150]. Default value: 100 |
Note
If 100 is still not loud enough for you, you can set the volume to up to 150, but there may be side effects.
getAudioCaptureVolume
getAudioCaptureVolume
Get the capturing volume of local audio
setAudioPlayoutVolume
setAudioPlayoutVolume
void setAudioPlayoutVolume | (int volume) |
Set the playback volume of remote audio
This API controls the volume of the sound ultimately delivered by the SDK to the system for playback. It affects the volume of the recorded local audio file but not the volume of in-ear monitoring.
Param | DESC |
volume | Volume. 100 is the original volume. Value range: [0,150]. Default value: 100 |
Note
If 100 is still not loud enough for you, you can set the volume to up to 150, but there may be side effects.
getAudioPlayoutVolume
getAudioPlayoutVolume
Get the playback volume of remote audio
enableAudioVolumeEvaluation
enableAudioVolumeEvaluation
void enableAudioVolumeEvaluation | (boolean enable |
|
Enable volume reminder
After this feature is enabled, the SDK will return the audio volume assessment information of local user who sends stream and remote users in the onUserVoiceVolume callback of TRTCCloudListener.
Param | DESC |
enable | Whether to enable the volume prompt. It’s disabled by default. |
params |
Note
To enable this feature, call this API before calling
startLocalAudio .startAudioRecording
startAudioRecording
int startAudioRecording |
Start audio recording
After you call this API, the SDK will selectively record local and remote audio streams (such as local audio, remote audio, background music, and sound effects) into a local file.
This API works when called either before or after room entry. If a recording task has not been stopped through
stopAudioRecording before room exit, it will be automatically stopped after room exit.The startup and completion status of the recording will be notified through local recording-related callbacks. See TRTCCloud related callbacks for reference.
Param | DESC |
param |
Note
Since version 11.5, the results of audio recording have been changed to be notified through asynchronous callbacks instead of return values. Please refer to the relevant callbacks of TRTCCloud.
Return Desc:
0: success; -1: audio recording has been started; -2: failed to create file or directory; -3: the audio format of the specified file extension is not supported.
stopAudioRecording
stopAudioRecording
Stop audio recording
If a recording task has not been stopped through this API before room exit, it will be automatically stopped after room exit.
startLocalRecording
startLocalRecording
void startLocalRecording |
Start local media recording
This API records the audio/video content during live streaming into a local file.
Param | DESC |
params |
stopLocalRecording
stopLocalRecording
Stop local media recording
If a recording task has not been stopped through this API before room exit, it will be automatically stopped after room exit.
setRemoteAudioParallelParams
setRemoteAudioParallelParams
void setRemoteAudioParallelParams | (TRTCCloudDef.TRTCAudioParallelParams params) |
Set the parallel strategy of remote audio streams
For room with many speakers.
Param | DESC |
params | Audio parallel parameter. For more information, please see TRTCAudioParallelParams |
enable3DSpatialAudioEffect
enable3DSpatialAudioEffect
void enable3DSpatialAudioEffect | (boolean enabled) |
Enable 3D spatial effect
Enable 3D spatial effect. Note that TRTC_AUDIO_QUALITY_SPEECH smooth or TRTC_AUDIO_QUALITY_DEFAULT default audio quality should be used.
Param | DESC |
enabled | Whether to enable 3D spatial effect. It’s disabled by default. |
updateSelf3DSpatialPosition
updateSelf3DSpatialPosition
void updateSelf3DSpatialPosition | (int[] position |
| float[] axisForward |
| float[] axisRight |
| float[] axisUp) |
Update self position and orientation for 3D spatial effect
Update self position and orientation in the world coordinate system. The SDK will calculate the relative position between self and the remote users according to the parameters of this method, and then render the spatial sound effect. Note that the length of array should be 3.
Param | DESC |
axisForward | The unit vector of the forward axis of user coordinate system. The three values represent the forward, right and up coordinate values in turn. |
axisRight | The unit vector of the right axis of user coordinate system. The three values represent the forward, right and up coordinate values in turn. |
axisUp | The unit vector of the up axis of user coordinate system. The three values represent the forward, right and up coordinate values in turn. |
position | The coordinate of self in the world coordinate system. The three values represent the forward, right and up coordinate values in turn. |
Note
Please limit the calling frequency appropriately. It's recommended that the interval between two operations be at least 100ms.
updateRemote3DSpatialPosition
updateRemote3DSpatialPosition
void updateRemote3DSpatialPosition | (String userId |
| int[] position) |
Update the specified remote user's position for 3D spatial effect
Update the specified remote user's position in the world coordinate system. The SDK will calculate the relative position between self and the remote users according to the parameters of this method, and then render the spatial sound effect. Note that the length of array should be 3.
Param | DESC |
position | The coordinate of self in the world coordinate system. The three values represent the forward, right and up coordinate values in turn. |
userId | ID of the specified remote user. |
Note
Please limit the calling frequency appropriately. It's recommended that the interval between two operations of the same remote user be at least 100ms.
set3DSpatialReceivingRange
set3DSpatialReceivingRange
void set3DSpatialReceivingRange | (String userId |
| int range) |
Set the maximum 3D spatial attenuation range for userId's audio stream
After set the range, the specified user's audio stream will attenuate to zero within the range.
Param | DESC |
range | Maximum attenuation range of the audio stream. |
userId | ID of the specified user. |
getDeviceManager
getDeviceManager
Get device management class (TXDeviceManager)
getBeautyManager
getBeautyManager
Get beauty filter management class (TXBeautyManager)
You can use the following features with beauty filter management:
Set beauty effects such as "skin smoothing", "brightening", and "rosy skin".
Set face adjustment effects such as "eye enlarging", "face slimming", "chin slimming", "chin lengthening/shortening", "face shortening", "nose narrowing", "eye brightening", "teeth whitening", "eye bag removal", "wrinkle removal", and "smile line removal".
Set face adjustment effects such as "hairline", "eye distance", "eye corners", "mouth shape", "nose wing", "nose position", "lip thickness", and "face shape".
Set makeup effects such as "eye shadow" and "blush".
Set animated effects such as animated sticker and facial pendant.
setWatermark
setWatermark
void setWatermark | (Bitmap image |
| int streamType |
| float x |
| float y |
| float width) |
Add watermark
The watermark position is determined by the
rect parameter, which is a quadruple in the format of (x, y, width, height). x: X coordinate of watermark, which is a floating-point number between 0 and 1.
y: Y coordinate of watermark, which is a floating-point number between 0 and 1.
width: width of watermark, which is a floating-point number between 0 and 1.
height: it does not need to be set. The SDK will automatically calculate it according to the watermark image's aspect ratio.
Sample parameter:
If the encoding resolution of the current video is 540x960, and the
rect parameter is set to (0.1, 0.1, 0.2, 0.0),then the coordinates of the top-left point of the watermark will be (540 * 0.1, 960 * 0.1), i.e., (54, 96), the watermark width will be 540 * 0.2 = 108 px, and the watermark height will be calculated automatically by the SDK based on the watermark image's aspect ratio.
Param | DESC |
image | Watermark image, which must be a PNG image with transparent background |
rect | Unified coordinates of the watermark relative to the encoded resolution. Value range of x , y , width , and height : 0–1. |
streamType | Specify for which image to set the watermark. For more information, please see TRTCVideoStreamType. |
Note
If you want to set watermarks for both the primary image (generally for the camera) and the substream image (generally for screen sharing), you need to call this API twice with
streamType set to different values.getAudioEffectManager
getAudioEffectManager
Get sound effect management class (TXAudioEffectManager)
TXAudioEffectManager is a sound effect management API, through which you can implement the following features: Background music: both online music and local music can be played back with various features such as speed adjustment, pitch adjustment, original voice, accompaniment, and loop.
In-ear monitoring: the sound captured by the mic is played back in the headphones in real time, which is generally used for music live streaming.
Reverb effect: karaoke room, small room, big hall, deep, resonant, and other effects.
Voice changing effect: young girl, middle-aged man, heavy metal, and other effects.
Short sound effect: short sound effect files such as applause and laughter are supported (for files less than 10 seconds in length, please set the
isShortFile parameter to true ).startSystemAudioLoopback
startSystemAudioLoopback
Enable system audio capturing
This API captures audio data from another app and mixes it into the current audio stream of the SDK. This ensures that other users in the room hear the audio played back by the another app.
In online education scenarios, a teacher can use this API to have the SDK capture the audio of instructional videos and broadcast it to students in the room.
In live music scenarios, an anchor can use this API to have the SDK capture the music played back by his or her player so as to add background music to the room.
Note
1. This interface only works on Android API 29 and above.
2. You need to use this interface to enable system sound capture first, and it will take effect only when you call startScreenCapture to enable screen sharing.
3. You need to add a foreground service to ensure that the system sound capture is not silenced, and set android:foregroundServiceType="mediaProjection".
4. The SDK only capture audio of applications that satisfies the capture strategy and audio usage. Currently, the audio usage captured by the SDK includes USAGE_MEDIA, USAGE_GAME。
stopSystemAudioLoopback
stopSystemAudioLoopback
Stop system audio capturing(iOS not supported)
startScreenCapture
startScreenCapture
void startScreenCapture | (int streamType |
| |
|
Start screen sharing
This API supports capturing the screen of the entire Android system, which can implement system-wide screen sharing similar to VooV Meeting.
Resolution (videoResolution): 1280x720
Frame rate (videoFps): 10 fps
Bitrate (videoBitrate): 1200 Kbps
Resolution adaption (enableAdjustRes): false
Param | DESC |
encParams | Encoding parameters. For more information, please see TRTCCloudDef#TRTCVideoEncParam. If encParams is set to null , the SDK will automatically use the previously set encoding parameter. |
shareParams | For more information, please see TRTCCloudDef#TRTCScreenShareParams. You can use the floatingView parameter to pop up a floating window (you can also use Android's WindowManager parameter to configure automatic pop-up). |
stopScreenCapture
stopScreenCapture
Stop screen sharing
pauseScreenCapture
pauseScreenCapture
Pause screen sharing
Note
Begin from v11.5 version, paused screen capture will use the last frame to output at a frame rate of 1fps.
resumeScreenCapture
resumeScreenCapture
Resume screen sharing
setSubStreamEncoderParam
setSubStreamEncoderParam
void setSubStreamEncoderParam |
Set the video encoding parameters of screen sharing (i.e., substream) (for desktop and mobile systems)
This API can set the image quality of screen sharing (i.e., the substream) viewed by remote users, which is also the image quality of screen sharing in on-cloud recording files.
Please note the differences between the following two APIs:
setVideoEncoderParam is used to set the video encoding parameters of the primary stream image (TRTCVideoStreamTypeBig, generally for camera).
setSubStreamEncoderParam is used to set the video encoding parameters of the substream image (TRTCVideoStreamTypeSub, generally for screen sharing).
Param | DESC |
param |
enableCustomVideoCapture
enableCustomVideoCapture
void enableCustomVideoCapture | (int streamType |
| boolean enable) |
Enable/Disable custom video capturing mode
After this mode is enabled, the SDK will not run the original video capturing process (i.e., stopping camera data capturing and beauty filter operations) and will retain only the video encoding and sending capabilities.
Param | DESC |
enable | Whether to enable. Default value: false |
streamType | Specify video stream type (TRTCVideoStreamTypeBig: HD big image; TRTCVideoStreamTypeSub: substream image). |
sendCustomVideoData
sendCustomVideoData
void sendCustomVideoData | (int streamType |
|
Deliver captured video frames to SDK
You can use this API to deliver video frames you capture to the SDK, and the SDK will encode and transfer them through its own network module.
There are two delivery schemes for Android:
Memory-based delivery scheme: its connection is easy but its performance is poor, so it is not suitable for scenarios with high resolution.
Video memory-based delivery scheme: its connection requires certain knowledge in OpenGL, but its performance is good. For resolution higher than 640x360, please use this scheme.
Param | DESC |
frame | Video data. If the memory-based delivery scheme is used, please set the data field; if the video memory-based delivery scheme is used, please set the TRTCTexture field. For more information, please see com::tencent::trtc::TRTCCloudDef::TRTCVideoFrame TRTCVideoFrame. |
streamType | Specify video stream type (TRTCVideoStreamTypeBig: HD big image; TRTCVideoStreamTypeSub: substream image). |
Note
1. We recommend you call the generateCustomPTS API to get the
timestamp value of a video frame immediately after capturing it, so as to achieve the best audio/video sync effect.2. The video frame rate eventually encoded by the SDK is not determined by the frequency at which you call this API, but by the FPS you set in setVideoEncoderParam.
3. Please try to keep the calling interval of this API even; otherwise, problems will be caused, such as unstable output frame rate of the encoder or out-of-sync audio/video.
enableCustomAudioCapture
enableCustomAudioCapture
void enableCustomAudioCapture | (boolean enable) |
Enable custom audio capturing mode
After this mode is enabled, the SDK will not run the original audio capturing process (i.e., stopping mic data capturing) and will retain only the audio encoding and sending capabilities.
Param | DESC |
enable | Whether to enable. Default value: false |
Note
As acoustic echo cancellation (AEC) requires strict control over the audio capturing and playback time, after custom audio capturing is enabled, AEC may fail.
sendCustomAudioData
sendCustomAudioData
void sendCustomAudioData |
Deliver captured audio data to SDK
We recommend you enter the following information for the TRTCAudioFrame parameter (other fields can be left empty):
audioFormat: audio data format, which can only be
TRTCAudioFrameFormatPCM . data: audio frame buffer. Audio frame data must be in PCM format, and it supports a frame length of 5–100 ms (20 ms is recommended). Length calculation method: for example, if the sample rate is 48000, then the frame length for mono channel will be `48000 * 0.02s * 1 * 16 bit = 15360 bit = 1920 bytes`.
sampleRate: sample rate. Valid values: 16000, 24000, 32000, 44100, 48000.
channel: number of channels (if stereo is used, data is interwoven). Valid values: 1: mono channel; 2: dual channel.
timestamp (ms): Set it to the timestamp when audio frames are captured, which you can obtain by calling generateCustomPTS after getting a audio frame.
Param | DESC |
frame | Audio data |
Note
Please call this API accurately at intervals of the frame length; otherwise, sound lag may occur due to uneven data delivery intervals.
enableMixExternalAudioFrame
enableMixExternalAudioFrame
void enableMixExternalAudioFrame | (boolean enablePublish |
| boolean enablePlayout) |
Enable/Disable custom audio track
After this feature is enabled, you can mix a custom audio track into the SDK through this API. With two boolean parameters, you can control whether to play back this track remotely or locally.
Param | DESC |
enablePlayout | Whether the mixed audio track should be played back locally. Default value: false |
enablePublish | Whether the mixed audio track should be played back remotely. Default value: false |
Note
If you specify both
enablePublish and enablePlayout as false , the custom audio track will be completely closed.mixExternalAudioFrame
mixExternalAudioFrame
int mixExternalAudioFrame |
Mix custom audio track into SDK
Before you use this API to mix custom PCM audio into the SDK, you need to first enable custom audio tracks through enableMixExternalAudioFrame.
You are expected to feed audio data into the SDK at an even pace, but we understand that it can be challenging to call an API at absolutely regular intervals.
Given this, we have provided a buffer pool in the SDK, which can cache the audio data you pass in to reduce the fluctuations in intervals between API calls.
The value returned by this API indicates the size (ms) of the buffer pool. For example, if
50 is returned, it indicates that the buffer pool has 50 ms of audio data. As long as you call this API again within 50 ms, the SDK can make sure that continuous audio data is mixed.If the value returned is
100 or greater, you can wait after an audio frame is played to call the API again. If the value returned is smaller than 100 , then there isn’t enough data in the buffer pool, and you should feed more audio data into the SDK until the data in the buffer pool is above the safety level.
data : audio frame buffer. Audio frames must be in PCM format. Each frame can be 5-100 ms (20 ms is recommended) in duration. Assume that the sample rate is 48000, and sound channels mono-channel. Then the frame size would be 48000 x 0.02s x 1 x 16 bit = 15360 bit = 1920 bytes. sampleRate : sample rate. Valid values: 16000, 24000, 32000, 44100, 48000 channel : number of sound channels (if dual-channel is used, data is interleaved). Valid values: 1 (mono-channel); 2 (dual channel) timestamp : timestamp (ms). Set it to the timestamp when audio frames are captured, which you can obtain by calling generateCustomPTS after getting an audio frame.Param | DESC |
frame | Audio data |
Return Desc:
If the value returned is
0 or greater, the value represents the current size of the buffer pool; if the value returned is smaller than 0 , it means that an error occurred. -1 indicates that you didn’t call enableMixExternalAudioFrame to enable custom audio tracks.setMixExternalAudioVolume
setMixExternalAudioVolume
void setMixExternalAudioVolume | (int publishVolume |
| int playoutVolume) |
Set the publish volume and playback volume of mixed custom audio track
Param | DESC |
playoutVolume | set the play volume,from 0 to 100, -1 means no change |
publishVolume | set the publish volume,from 0 to 100, -1 means no change |
generateCustomPTS
generateCustomPTS
Generate custom capturing timestamp
This API is only suitable for the custom capturing mode and is used to solve the problem of out-of-sync audio/video caused by the inconsistency between the capturing time and delivery time of audio/video frames.
When you call APIs such as sendCustomVideoData or sendCustomAudioData for custom video or audio capturing, please use this API as instructed below:
1. First, when a video or audio frame is captured, call this API to get the corresponding PTS timestamp.
2. Then, send the video or audio frame to the preprocessing module you use (such as a third-party beauty filter or sound effect component).
3. When you actually call sendCustomVideoData or sendCustomAudioData for delivery, assign the PTS timestamp recorded when the frame was captured to the
timestamp field in TRTCVideoFrame or TRTCAudioFrame.Return Desc:
Timestamp in ms
setLocalVideoProcessListener
setLocalVideoProcessListener
int setLocalVideoProcessListener | (int pixelFormat |
| int bufferType |
|
Set video data callback for third-party beauty filters
After this callback is set, the SDK will call back the captured video frames through the
listener you set and use them for further processing by a third-party beauty filter component. Then, the SDK will encode and send the processed video frames.Param | DESC |
bufferType | Specify the format of the data called back. Currently, it supports: TRTC_VIDEO_BUFFER_TYPE_TEXTURE: suitable when pixelFormat is set to TRTC_VIDEO_PIXEL_FORMAT_Texture_2D. TRTC_VIDEO_BUFFER_TYPE_BYTE_BUFFER: suitable when pixelFormat is set to TRTC_VIDEO_PIXEL_FORMAT_I420. TRTC_VIDEO_BUFFER_TYPE_BYTE_ARRAY: suitable when pixelFormat is set to TRTC_VIDEO_PIXEL_FORMAT_I420. |
listener | |
pixelFormat | Specify the format of the pixel called back. Currently, it supports: TRTC_VIDEO_PIXEL_FORMAT_Texture_2D: video memory-based texture scheme. TRTC_VIDEO_PIXEL_FORMAT_I420: memory-based data scheme. |
Return Desc:
0: success; values smaller than 0: error
setLocalVideoRenderListener
setLocalVideoRenderListener
int setLocalVideoRenderListener | (int pixelFormat |
| int bufferType |
|
Set the callback of custom rendering for local video
After this callback is set, the SDK will skip its own rendering process and call back the captured data. Therefore, you need to complete image rendering on your own.
pixelFormat specifies the format of the data called back. Currently, Texture2D, I420, and RGBA formats are supported. bufferType specifies the buffer type. BYTE_BUFFER is suitable for the JNI layer, while BYTE_ARRAY can be used in direct operations at the Java layer.
Param | DESC |
bufferType | Specify the data structure of the video frame: TRTC_VIDEO_BUFFER_TYPE_TEXTURE: suitable when pixelFormat is set to TRTC_VIDEO_PIXEL_FORMAT_Texture_2D. TRTC_VIDEO_BUFFER_TYPE_BYTE_BUFFER: suitable when pixelFormat is set to TRTC_VIDEO_PIXEL_FORMAT_I420 or TRTC_VIDEO_PIXEL_FORMAT_RGBA. TRTC_VIDEO_BUFFER_TYPE_BYTE_ARRAY: suitable when pixelFormat is set to TRTC_VIDEO_PIXEL_FORMAT_I420 or TRTC_VIDEO_PIXEL_FORMAT_RGBA. |
listener | Callback of custom video rendering. The callback is returned once for each video frame |
pixelFormat | Specify the format of the video frame, such as: TRTC_VIDEO_PIXEL_FORMAT_Texture_2D: OpenGL texture format, which is suitable for GPU processing and has a high processing efficiency. TRTC_VIDEO_PIXEL_FORMAT_I420: standard I420 format, which is suitable for CPU processing and has a poor processing efficiency. TRTC_VIDEO_PIXEL_FORMAT_RGBA: RGBA format, which is suitable for CPU processing and has a poor processing efficiency. |
Return Desc:
0: success; values smaller than 0: error
setRemoteVideoRenderListener
setRemoteVideoRenderListener
int setRemoteVideoRenderListener | (String userId |
| int pixelFormat |
| int bufferType |
|
Set the callback of custom rendering for remote video
After this callback is set, the SDK will skip its own rendering process and call back the captured data. Therefore, you need to complete image rendering on your own.
pixelFormat specifies the format of the called back data, such as NV12, I420, and 32BGRA. bufferType specifies the buffer type. PixelBuffer has the highest efficiency, while NSData makes the SDK perform a memory conversion internally, which will result in extra performance loss.
Param | DESC |
bufferType | Specify video data structure type. |
listener | listen for custom rendering |
pixelFormat | Specify the format of the pixel called back |
userId | ID of the specified remote user |
Note
Before this API is called,
startRemoteView(nil) needs to be called to get the video stream of the remote user ( view can be set to nil for this end); otherwise, there will be no data called back.Return Desc:
0: success; values smaller than 0: error
setAudioFrameListener
setAudioFrameListener
void setAudioFrameListener |
Set custom audio data callback
After this callback is set, the SDK will internally call back the audio data (in PCM format), including:
onCapturedAudioFrame: callback of the audio data captured by the local mic
onLocalProcessedAudioFrame: callback of the audio data captured by the local mic and preprocessed by the audio module
onRemoteUserAudioFrame: audio data from each remote user before audio mixing
onMixedPlayAudioFrame: callback of the audio data that will be played back by the system after audio streams are mixed
Note
Setting the callback to null indicates to stop the custom audio callback, while setting it to a non-null value indicates to start the custom audio callback.
setCapturedAudioFrameCallbackFormat
setCapturedAudioFrameCallbackFormat
int setCapturedAudioFrameCallbackFormat |
Set the callback format of audio frames captured by local mic
sampleRate: sample rate. Valid values: 16000, 32000, 44100, 48000
channel: number of channels (if stereo is used, data is interwoven). Valid values: 1: mono channel; 2: dual channel
samplesPerCall: number of sample points, which defines the frame length of the callback data. The frame length must be an integer multiple of 10 ms.
If you want to calculate the callback frame length in milliseconds, the formula for converting the number of milliseconds into the number of sample points is as follows: number of sample points = number of milliseconds * sample rate / 1000
For example, if you want to call back the data of 20 ms frame length with 48000 sample rate, then the number of sample points should be entered as 960 = 20 * 48000 / 1000
Note that the frame length of the final callback is in bytes, and the calculation formula for converting the number of sample points into the number of bytes is as follows: number of bytes = number of sample points * number of channels * 2 (bit width)
For example, if the parameters are 48000 sample rate, dual channel, 20 ms frame length, and 960 sample points, then the number of bytes is 3840 = 960 * 2 * 2
Param | DESC |
format | Audio data callback format |
Return Desc:
0: success; values smaller than 0: error
setLocalProcessedAudioFrameCallbackFormat
setLocalProcessedAudioFrameCallbackFormat
int setLocalProcessedAudioFrameCallbackFormat |
Set the callback format of preprocessed local audio frames
sampleRate: sample rate. Valid values: 16000, 32000, 44100, 48000
channel: number of channels (if stereo is used, data is interwoven). Valid values: 1: mono channel; 2: dual channel
samplesPerCall: number of sample points, which defines the frame length of the callback data. The frame length must be an integer multiple of 10 ms.
If you want to calculate the callback frame length in milliseconds, the formula for converting the number of milliseconds into the number of sample points is as follows: number of sample points = number of milliseconds * sample rate / 1000
For example, if you want to call back the data of 20 ms frame length with 48000 sample rate, then the number of sample points should be entered as 960 = 20 * 48000 / 1000
Note that the frame length of the final callback is in bytes, and the calculation formula for converting the number of sample points into the number of bytes is as follows: number of bytes = number of sample points * number of channels * 2 (bit width)
For example, if the parameters are 48000 sample rate, dual channel, 20 ms frame length, and 960 sample points, then the number of bytes is 3840 = 960 * 2 * 2
Param | DESC |
format | Audio data callback format |
Return Desc:
0: success; values smaller than 0: error
setMixedPlayAudioFrameCallbackFormat
setMixedPlayAudioFrameCallbackFormat
int setMixedPlayAudioFrameCallbackFormat |
Set the callback format of audio frames to be played back by system
sampleRate: sample rate. Valid values: 16000, 32000, 44100, 48000
channel: number of channels (if stereo is used, data is interwoven). Valid values: 1: mono channel; 2: dual channel
samplesPerCall: number of sample points, which defines the frame length of the callback data. The frame length must be an integer multiple of 10 ms.
If you want to calculate the callback frame length in milliseconds, the formula for converting the number of milliseconds into the number of sample points is as follows: number of sample points = number of milliseconds * sample rate / 1000
For example, if you want to call back the data of 20 ms frame length with 48000 sample rate, then the number of sample points should be entered as 960 = 20 * 48000 / 1000
Note that the frame length of the final callback is in bytes, and the calculation formula for converting the number of sample points into the number of bytes is as follows: number of bytes = number of sample points * number of channels * 2 (bit width)
For example, if the parameters are 48000 sample rate, dual channel, 20 ms frame length, and 960 sample points, then the number of bytes is 3840 = 960 * 2 * 2
Param | DESC |
format | Audio data callback format |
Return Desc:
0: success; values smaller than 0: error
enableCustomAudioRendering
enableCustomAudioRendering
void enableCustomAudioRendering | (boolean enable) |
Enabling custom audio playback
You can use this API to enable custom audio playback if you want to connect to an external audio device or control the audio playback logic by yourself.
After you enable custom audio playback, the SDK will stop using its audio API to play back audio. You need to call getCustomAudioRenderingFrame to get audio frames and play them by yourself.
Param | DESC |
enable | Whether to enable custom audio playback. It’s disabled by default. |
Note
The parameter must be set before room entry to take effect.
getCustomAudioRenderingFrame
getCustomAudioRenderingFrame
void getCustomAudioRenderingFrame |
Getting playable audio data
Before calling this API, you need to first enable custom audio playback using enableCustomAudioRendering.
sampleRate : sample rate (required). Valid values: 16000, 24000, 32000, 44100, 48000 channel : number of sound channels (required). 1 : mono-channel; 2 : dual-channel; if dual-channel is used, data is interleaved. data : the buffer used to get audio data. You need to allocate memory for the buffer based on the duration of an audio frame.The PCM data obtained can have a frame duration of 10 ms or 20 ms. 20 ms is recommended.
Assume that the sample rate is 48000, and sound channels mono-channel. The buffer size for a 20 ms audio frame would be 48000 x 0.02s x 1 x 16 bit = 15360 bit = 1920 bytes.
Param | DESC |
audioFrame | Audio frames |
Note
1. You must set
sampleRate and channel in audioFrame , and allocate memory for one frame of audio in advance.2. The SDK will fill the data automatically based on
sampleRate and channel .3. We recommend that you use the system’s audio playback thread to drive the calling of this API, so that it is called each time the playback of an audio frame is complete.
sendCustomCmdMsg
sendCustomCmdMsg
boolean sendCustomCmdMsg | (int cmdID |
| byte[] data |
| boolean reliable |
| boolean ordered) |
Use UDP channel to send custom message to all users in room
This API allows you to use TRTC's UDP channel to broadcast custom data to other users in the current room for signaling transfer.
Other users in the room can receive the message through the
onRecvCustomCmdMsg callback in TRTCCloudListener.Param | DESC |
cmdID | Message ID. Value range: 1–10 |
data | Message to be sent. The maximum length of one single message is 1 KB. |
ordered | Whether orderly sending is enabled, i.e., whether the data packets should be received in the same order in which they are sent; if so, a certain delay will be caused. |
reliable | Whether reliable sending is enabled. Reliable sending can achieve a higher success rate but with a longer reception delay than unreliable sending. |
Note
1. Up to 30 messages can be sent per second to all users in the room (this is not supported for web and mini program currently).
2. A packet can contain up to 1 KB of data; if the threshold is exceeded, the packet is very likely to be discarded by the intermediate router or server.
3. A client can send up to 8 KB of data in total per second.
4.
reliable and ordered must be set to the same value ( true or false ) and cannot be set to different values currently.5. We strongly recommend you set different
cmdID values for messages of different types. This can reduce message delay when orderly sending is required.6. Currently only the anchor role is supported.
Return Desc:
true: sent the message successfully; false: failed to send the message.
sendSEIMsg
sendSEIMsg
boolean sendSEIMsg | (byte[] data |
| int repeatCount) |
Use SEI channel to send custom message to all users in room
This API allows you to use TRTC's SEI channel to broadcast custom data to other users in the current room for signaling transfer.
The header of a video frame has a header data block called SEI. This API works by embedding the custom signaling data you want to send in the SEI block and sending it together with the video frame.
Therefore, the SEI channel has a better compatibility than sendCustomCmdMsg as the signaling data can be transferred to the CSS CDN along with the video frame.
However, because the data block of the video frame header cannot be too large, we recommend you limit the size of the signaling data to only a few bytes when using this API.
The most common use is to embed the custom timestamp into video frames through this API so as to implement a perfect alignment between the message and video image (such as between the teaching material and video signal in the education scenario).
Other users in the room can receive the message through the
onRecvSEIMsg callback in TRTCCloudListener.Param | DESC |
data | Data to be sent, which can be up to 1 KB (1,000 bytes) |
repeatCount | Data sending count |
Note
This API has the following restrictions:
1. The data will not be instantly sent after this API is called; instead, it will be inserted into the next video frame after the API call.
2. Up to 30 messages can be sent per second to all users in the room (this limit is shared with
sendCustomCmdMsg ).3. Each packet can be up to 1 KB (this limit is shared with
sendCustomCmdMsg ). If a large amount of data is sent, the video bitrate will increase, which may reduce the video quality or even cause lagging.4. Each client can send up to 8 KB of data in total per second (this limit is shared with
sendCustomCmdMsg ).5. If multiple times of sending is required (i.e.,
repeatCount > 1), the data will be inserted into subsequent repeatCount video frames in a row for sending, which will increase the video bitrate.6. If
repeatCount is greater than 1, the data will be sent for multiple times, and the same message may be received multiple times in the onRecvSEIMsg callback; therefore, deduplication is required.Return Desc:
true: the message is allowed and will be sent with subsequent video frames; false: the message is not allowed to be sent
startSpeedTest
startSpeedTest
int startSpeedTest |
Start network speed test (used before room entry)
Param | DESC |
params | speed test options |
Note
1. The speed measurement process will incur a small amount of basic service fees, See Purchase Guide > Base Services.
2. Please perform the Network speed test before room entry, because if performed after room entry, the test will affect the normal audio/video transfer, and its result will be inaccurate due to interference in the room.
3. Only one network speed test task is allowed to run at the same time.
Return Desc:
interface call result, <0: failure
stopSpeedTest
stopSpeedTest
Stop network speed test
getSDKVersion
getSDKVersion
Get SDK version information
setLogLevel
setLogLevel
void setLogLevel | (int level) |
Set log output level
Param | DESC |
level |
setConsoleEnabled
setConsoleEnabled
void setConsoleEnabled | (boolean enabled) |
Enable/Disable console log printing
Param | DESC |
enabled | Specify whether to enable it, which is disabled by default |
setLogCompressEnabled
setLogCompressEnabled
void setLogCompressEnabled | (boolean enabled) |
Enable/Disable local log compression
If compression is enabled, the log size will significantly reduce, but logs can be read only after being decompressed by the Python script provided by Tencent Cloud.
If compression is disabled, logs will be stored in plaintext and can be read directly in Notepad, but will take up more storage capacity.
Param | DESC |
enabled | Specify whether to enable it, which is enabled by default |
setLogDirPath
setLogDirPath
void setLogDirPath | (String path) |
Set local log storage path
You can use this API to change the default storage path of the SDK's local logs, which is as follows:
Windows: C:/Users/[username]/AppData/Roaming/liteav/log, i.e., under
%appdata%/liteav/log . iOS or macOS: under
sandbox Documents/log . Android: under
/app directory/files/log/liteav/ .Param | DESC |
path | Log storage path |
Note
Please be sure to call this API before all other APIs and make sure that the directory you specify exists and your application has read/write permissions of the directory.
setLogListener
setLogListener
void setLogListener |
Set log callback
showDebugView
showDebugView
void showDebugView | (int showType) |
Display dashboard
"Dashboard" is a semi-transparent floating layer for debugging information on top of the video rendering control. It is used to display audio/video information and event information to facilitate integration and debugging.
Param | DESC |
showType | 0: does not display; 1: displays lite edition (only with audio/video information); 2: displays full edition (with audio/video information and event information). |
TRTCViewMargin
TRTCViewMargin
public TRTCViewMargin | (float leftMargin |
| float rightMargin |
| float topMargin |
| float bottomMargin) |
Set dashboard margin
This API is used to adjust the position of the dashboard in the video rendering control. It must be called before
showDebugView for it to take effect.Param | DESC |
margin | Inner margin of the dashboard. It should be noted that this is based on the percentage of parentView . Value range: 0–1 |
userId | User ID |
callExperimentalAPI
callExperimentalAPI
String callExperimentalAPI | (String jsonStr) |
Call experimental APIs
enablePayloadPrivateEncryption
enablePayloadPrivateEncryption
int enablePayloadPrivateEncryption | (boolean enabled |
|
Enable or disable private encryption of media streams
In scenarios with high security requirements, TRTC recommends that you call the enablePayloadPrivateEncryption method to enable private encryption of media streams before joining a room.
After the user exits the room, the SDK will automatically close the private encryption. To re-enable private encryption, you need to call this method before the user joins the room again.
Param | DESC |
config | Configure the algorithm and key for private encryption of media streams, please see TRTCPayloadPrivateEncryptionConfig. |
enabled | Whether to enable media stream private encryption. |
Note
TRTC has built-in encryption for media streams before transmission. After private encryption of media streams is enabled, it will be re-encrypted with the key and initial vector you pass in.
Return Desc:
Interface call result, 0: Method call succeeded, -1: The incoming parameter is invalid, -2: Your subscription has expired. If you want to renew it, Please update to RTC Engine Pro Plans and fill out application form. Approval is required before use.